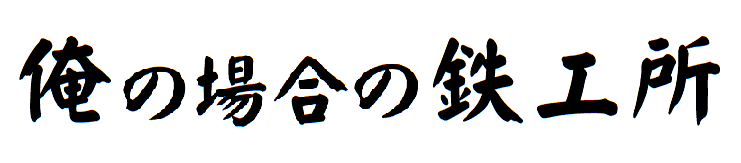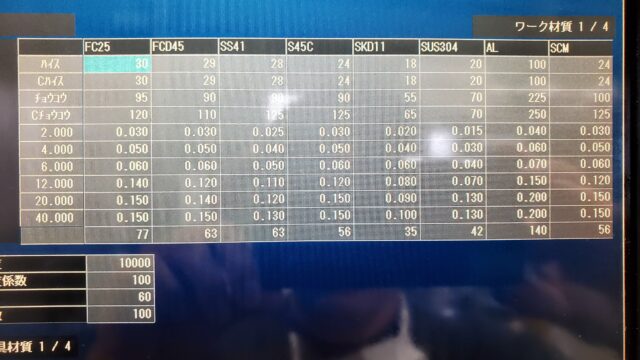それでは対話による切削加工で一番汎用性が高いといえる、側面加工の一歩を進めていきましょう
側面加工とは
※動画挿入予定
実はMAPPSの側面加工を突き詰めると弊社が加工している一般的な産業部品に必要な形状加工の70%以上はクリアできてしまうくらいに普段のマシニング作業では困らなくなります。
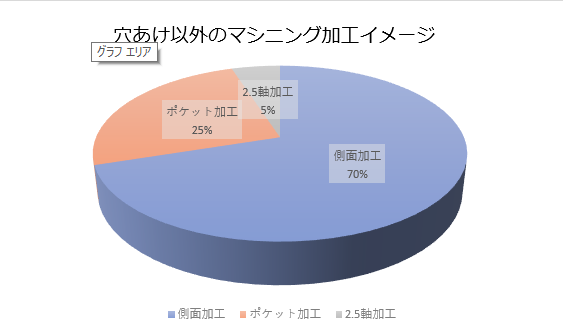
まずはシンプルなブロック(6面体)に段差をつけてみましょう
※段差の写真
対話機能の中の側面加工を選択しましょう
※側面加工の写真
基本となる直線を選びましょう
※直線の写真
色々と入力項目がありますが、対話に慣れていない状態で最初に詰まりやすい部分が加工方向です
加工方法設定画面
画面では簡単に数字4つしか設定項目しかありませんが、この数字によって動き方が大きく変わります
1の場合動画
2の場合
3の場合
4の場合
動画が参考になりますでしょうか
1,2と3,4では工具が進む方向が変わるだけなのでそんなに結果に差はありませんが
1,3と2,4では結果が真逆になります。逆側が削れます。
この項目は非常に重要な部分ですので、パッとイメージがわくようになるまでしっかり練習しましょう。
練習?動画のように機械を動かして???危なくない??
そうなんです。
前回の記事を参考に素材を登録して切削シミュレーションを行ってみましょう
シミュ画面
加工設定画面を終了させて、この画面まで戻すと、「描画」という項目があります。押してみましょう
すると立体の青いブロックが見えますでしょうか?
これが基本設定で登録したブロックです。
サイズと原点(加工の基準、XYZが0の位置)の設定は説明が少し長くなるので記事を分けます。
詳しい設定はこちらでどうぞ
リンク素材設定
とりあえずシミュレーションで機械が壊れることはないので、加工を開始してみましょう
シミュレーション動画
動画の通りになっていますか?
実機でここまで進めるとガリガリと切削音を響かせながら金属が削れていくと思います。
それではうまくいったという前提で以下のクイズを解いてみましょう
図面
答え
図面
答え
図面
答え
いかがでしょうか?
今回はここまでにしたいと思います。
次回は切削条件(どれくらいの勢いで削るか、どれくらいの量を一気に削るか、みたいなもの)
の概念をサラっと説明してみます。
またわからないところがあれば先輩に聞いてみましょう。
これではおつかれさまでした